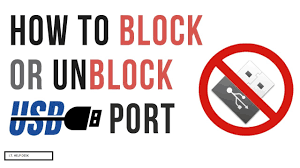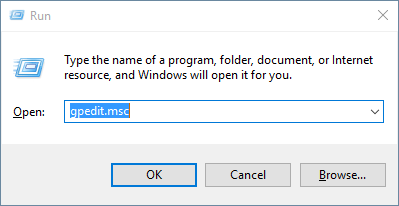Hide a drive in Windows 8 / 10
There are 4 ways to hide a drive in Windows 8. It is through Disk Management, using Group Policy, through Windows Registry or by using
Diskpart command in CMD. We will see these ways step by step, so that you can implement the same to hide a drive in Windows 8.
Hide Drive using Disk Management
If you want to hide a drive in Windows 8 through Disk Management, you need to right-click on My Computer and then click Manage.
In Computer Management Console open Storage by double clicking on it.
Now, double-click on Disk Management Snap-in.
Disk Management Console opens up and you can see all drives of your PC.
Choose the drive which you want to hide and right click on it. Choose ‘Change Letter and Paths’ and click on Remove button.
If it asks for confirmation, say ‘Yes’. Now, you cannot see the hidden drive in My Computer.
Hide drive using Group Policy
Run gpedit.msc and navigate to the following settings:
User Configuration/Administrative Templates/Windows Components/File Explorer
Double click Hide these specified drives in My Computer and select Enabled.

From the drop-down menu, select the Drive you want to hide.
This policy setting allows you to hide these specified drives in My Computer. This policy setting allows you to remove the icons representing selected hard drives from My Computer and File Explorer. Also, the drive letters representing the selected drives do not appear in the standard Open dialog box. If you enable this policy setting, select a drive or combination of drives in the drop-down list. This policy setting removes the drive icons. Users can still gain access to drive contents by using other methods, such as by typing the path to a directory on the drive in the Map Network Drive dialog box, in the Run dialog box, or in a command window. Also, this policy setting does not prevent users from using programs to access these drives or their contents. And, it does not prevent users from using the Disk Management snap-in to view and change drive characteristics. If you disable or do not configure this policy setting, all drives are displayed, or select the “Do not restrict drives” option in the drop-down list.
Save and exit.
Hide Drive using Windows Registry
In this second way, we will use
NoDrives registry key to hide a drive in Windows 8. As we add a key to the registry, I suggest you to take the backup of your registry. Once it is done, proceed!
Press Windows Key+ R, type ‘regedit’ and hit enter. It asks for confirmation, say ‘yes’. Now, registry Editor Console opens up. Navigate to the below path,
HKEY_LOCAL_MACHINE –> Software –> Microsoft –> Windows –> CurrentVersion ->Explorer
Here we are going to create a new DWORD value, so right click onExplorer and choose New -> DWORD Value (32-bit).
Give the name as ‘NoDrives’ and double click on it, to change the properties. Now, console opens where we need to enter values. In Value data, choose the one based on the drive you want to hide. Each drive letter has unique value and values are as below,
A: 1, B: 2, C: 4, D: 8, E: 16, F: 32, G: 64, H: 128, I: 256, J: 512, K: 1024, L: 2048, M: 4096, N: 8192, O: 16384, P: 32768, Q: 65536, R: 131072, S: 262144, T: 524288, U: 1048576, V: 2097152, W: 4194304, X: 8388608, Y: 16777216, Z: 33554432, All: 67108863
Choose the corresponding value for the drive and enter that value in ‘Value data’. Choose ‘Decimal’ for Base section. As I want to hide, drive ‘G’, I am entering the value as ‘64’.
If you want to hide two drives, say for example ‘E’ and ‘G’, you can enter value one value as ’80’ (E = 16 and G = 64) and it hides both the drives.
Restart your computer and your drive in hidden now. If you are supposed to get the drive back, change the value to Zero or you can even delete the ‘NoDrives’ registry key.
Hide Drive using CMD
1] Open an elevated command prompt, type Diskpart and hit Enter.
2] Type List Volume and hit Enter.
3] Now type select and the numeral against the letter of the Drive (eg. it could be G Drive), which you want to hide. For instance, it could be Select Volume 6. Hit Enter.
4] Finally, type Remove Letter G and hit Enter.
You will see a message – Diskpart successfully removed the drive letter or mount point.
To show the hidden drive, follow steps 1, 2, 3 mentioned above.
Now type Assign Letter D and hit Enter. This will show the drive in Explorer.