Here’s how to gain admin-level access, using a Windows-recovery disc or drive. I used Win10, but Win7/8 are similar.
- Boot the PC with the Windows Recovery disc/drive and enter the Recovery Environment. (For detailed, step-by-step info, see the June 23 Top Story, “Using Windows’ powerful Recovery Environment.”)
- The Recovery Environment typically temporarily changes the drive letters of a PC, so explore the PC to find what used to be its C: drive. (The aforementioned Top Story has instructions.)
- Navigate to the system’s original \Windows\System32 folder — for example, if the Recovery Environment has temporarily labeled the original C: drive as E:, you’ll go to E:\Windows\System32/ (I use E: in the following steps.)
- Type in ren sethc.exe sethc.bak to rename the Sticky Keys app. (You’ll restore this renamed file later, when you restore the PC to its original configuration.)
- Still in E:\Windows\System32, enter copy cmd.exe sethc.exe to create a copy of the standard command-window app (cmd.exe) with the name sethc.exe (See Figure 1).

- Enter Exit to leave the command portion of the Recovery Environment.
- Reboot or select Exit and continue to Windows 10 to restart the system.
- Back at the Windows sign-in screen, press the Shift key five times in rapid succession, which normally launches Sticky Keys. This time, however, a command window will open (because sethc.exe is a renamed copy of cmd.exe). You’ll now be inside the system’s \Windows\System32 folder (Figure 2) and signed in as System — the highest-possible privilege level. You now have complete control over everything.

- Command-line environments can be awkward to use. Entering the
following commands will create a new, full-featured, administrator
account you can use with a standard Windows screen: net user tempadmin /add net localgroup administrators tempadmin /add net user tempadmin 123456
The above commands create a new temporary administrator account with the username tempadmin and the password 123456 (see Figure 3). You’re free to substitute any username and (more secure) password you wish. Figure 3. These commands create an unrestricted admin-level account with your choice of username/password (tempadmin/123456, in this example).

- Reboot the system.
- When Windows starts there’ll be a new account — in this case, called tempadmin — on the sign-in page (see Figure 4). It’s an utterly standard, full-featured, unrestricted administrator-level account that will let you do anything allowed in such accounts.

- Select the new account and sign in with the password you created. Let Windows finish setting up the new account and then carry out your repair/recovery/restoration activity.
When you’re done, clean up. Delete the bogus sethc.exe file you created and rename sethc.bak to sethc.exe — you might also wish to delete the admin account you just created.

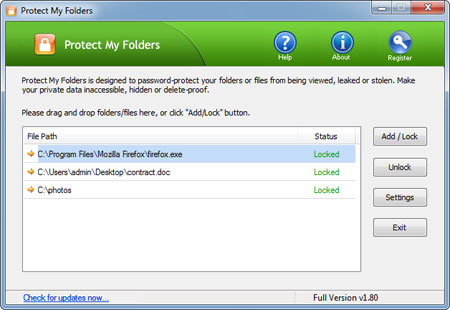


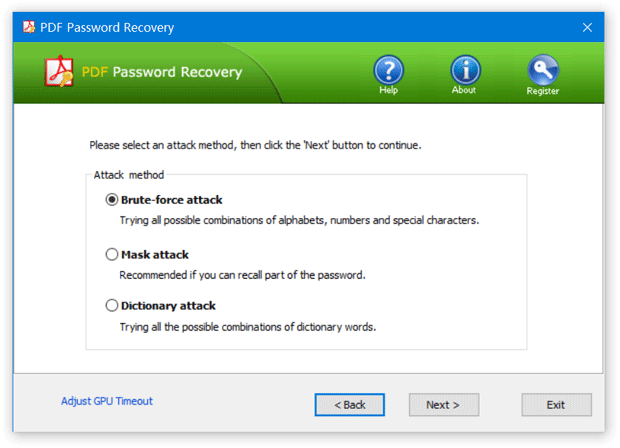
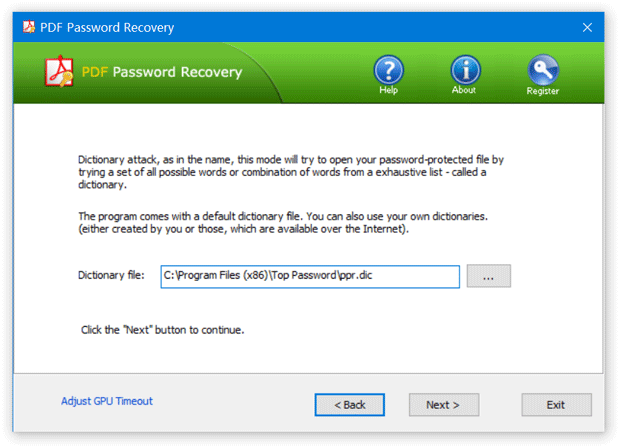
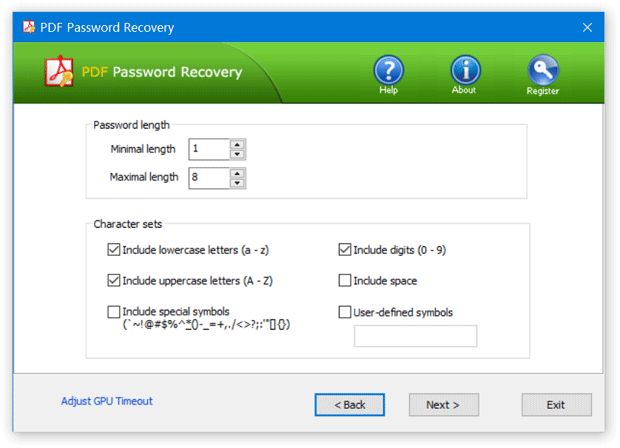
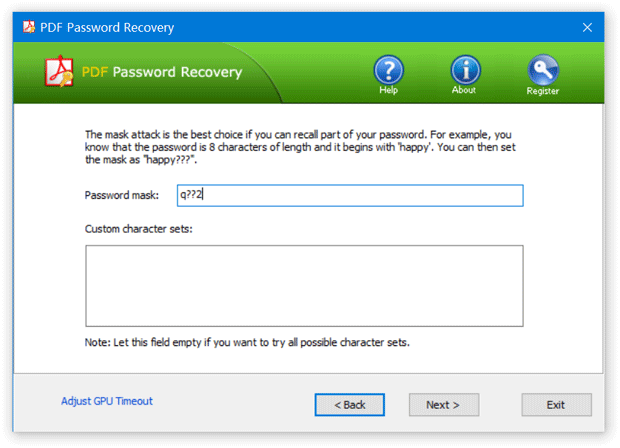
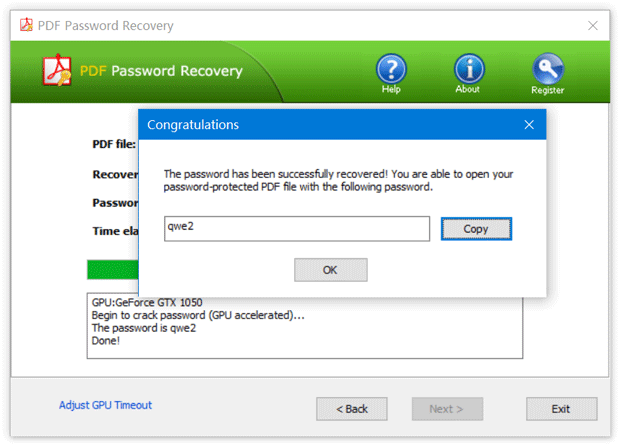




 enjoy it
enjoy it













Method 1: Windows Password Hint
When setting a Windows password on Windows 8, you are able to create a hint to help you remember the lost or forgotten Window password. Of course, the password hint will not appear until you input a wrong Windows password. With the help of hint, you can easily to remember the forgotten password.Method 2: Use Password Reset Disk
You can easily create a password reset disk in Windows 8 if you can log on your computer. The password reset disk can help you reset Windows password when you forget Windows password. No need to worry about anything if you have a password reset disk. But in fact, many users forget to create a password reset disk before lost Windows password.Method 3: Reset Windows Password by Another Available Admin Account
If you are able to log in your computer with built-in administrator account or other available admin account, Windows password reset can be very simple for you. After logging on computer, just click My Computer icon to select Manage to enter Computer Management screen, and then click Local Users and Groups folder and Users folder. All Windows accounts will be displayed for you. Right-click the account you want to edit and select Reset Password to reset your lost Windows password.Method 4: Recover Windows Password with Ophcrack
Ophcrack is an open source Windows password recovery tool based on rainbow tables. The program contains the ability to import the hashes from a variety of formats, including dumping directly from the SAM files of Windows. It is claimed that these tables can crack 99.9% of alphanumeric passwords of up to 14 characters in usually a few minutes.Method 5: Reset Windows Password by Third-party Software
With respect to get rid of forgotten Windows 8 password, you can still resort to Windows password recovery software to reset Windows 8 password.- Download the self-extracting Zip file of PCUnlocker package.
- Uncompress the package, there is a ISO image: pcunlocker.iso. Burn it onto a CD/DVD or USB flash drive.
- Boot your locked computer from the newly burned CD/DVD or USB flash drive.
- Wait until the boot process is finished. When a window pops up with all your Windows accounts, select the target one to reset the password.

If you still don't know which method is appropriate for you, just take advantage of the PCUnlocker utility. It's quite easy to use, even a computer newbie can use it to reset forgotten Windows 8 password in a few minutes. Good luck